

- #TURN AN EMAIL INTO A TASK IN OUTLOOK FOR MAC HOW TO#
- #TURN AN EMAIL INTO A TASK IN OUTLOOK FOR MAC UPDATE#
Time for a little bit of logic as we bring in the first use of a Condition. Your first “Apply to each” named as the default in this instance. So create the scope and name it as below. When you have multiple Scopes they work sequentially. We then initialise a variable, more on why we have these steps later. To allow us to create a unique folder path on creation and storing of any attachments, we capture the current time(and date). The body of the email has HTML tags in it, so what better way to strip that out than to use the “HTML to text” action. I prefer to handle my Flows in this way, triggering it and then retrieving the data after, as generally speaking I find it better practice across the majority of connectors and it works better for me. Note:I have used “Get email” to get the attachments and the email data where some may prefer to enable attachments on the trigger. Now we get the received email using “Get email”. Further enhancements to these dates and times are outwith the scope of this post. These can be changed to suit and enhancements could be made to how you want to format and capture these parameters. Note:The use of the “Start Date Time” and “Due Date Time” have been created for 1 week from today(3rd March 2019 at the time of writing) in line with the title of the email “Create Report For Finance By 1 Week Today”. TriggerBody()? utcNow() addDays(utcNow(),7) triggerBody()? This is why a task is created then updated as you will see as we move through the Flow. We handle this in this way as the native action “Create a task” does not have the functionality to attach resources(at this time).
#TURN AN EMAIL INTO A TASK IN OUTLOOK FOR MAC UPDATE#
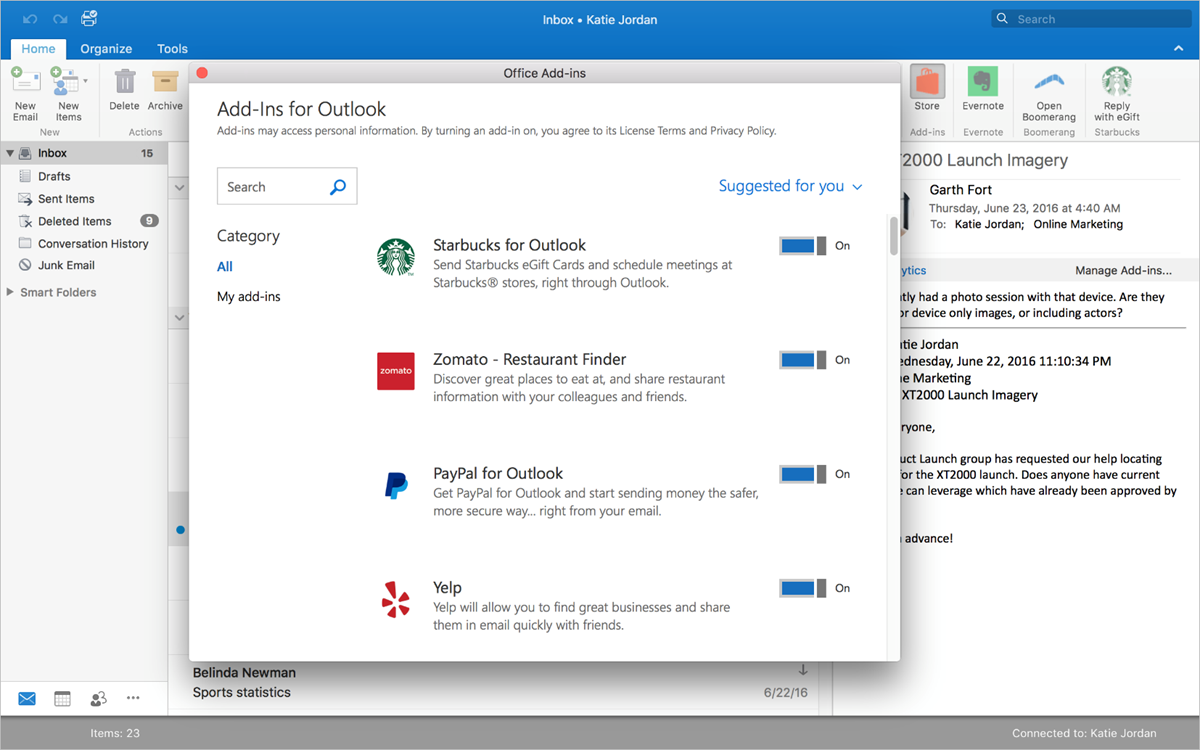
“Scope If Email Has Attachments Create Sharing Link” “Scope If Email Has Attachments Save to SharePoint” The Flow will be triggered by an email, and in this example here is the email I am using to get it all going.
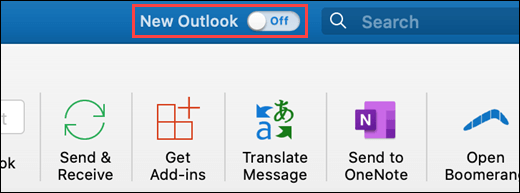
You may want to create this for consistency and to make it easier to follow along. From Documents(Shared Documents), I have added a folder called “PlannerDocs”. Prerequisites:The use of a SharePoint Document Library is required. There will be times when the comments section of the action holds this data too. Note:Where I have used expressions, or even if there may be potential questions asked around what action provided the value for the dynamic content, I will feature these directly below each image in order. This Flow will still be create the task when there are no attachments.
#TURN AN EMAIL INTO A TASK IN OUTLOOK FOR MAC HOW TO#
So here is some information on the Flow before I step you through each action and how to create this for yourself. With 94 up votes and posts as recent as January 24th 2019, I thought I’d give this a go as I could see it’s feasibility, despite no template or process for it as of yet. Planner attach document from Outlook email It then became apparent after searching our forum, others were requesting extra functionality from Planner and Flow also. In this blog post, I will take you through a real word example where our community member js4 had asked for guidance on how to create planner tasks from email. One of the many great things about being a Flow Community Contributor and having a love for building Flows, is that there are countless opportunities to create Flows for others.


 0 kommentar(er)
0 kommentar(er)
